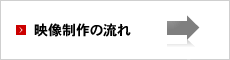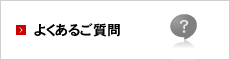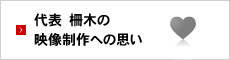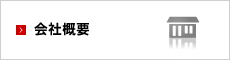- トップページ >
- MVJコラム >
- 映像制作会社のコラム
- ZOOMを使えば無料でプレゼン動画を作成できる!
ZOOMを使えば無料でプレゼン動画を作成できる!
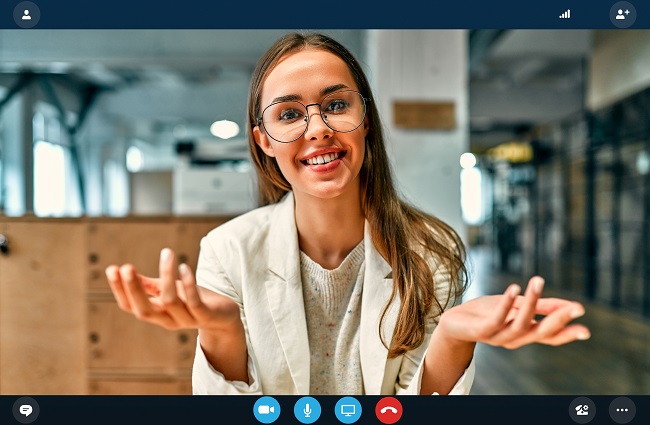
プレゼンテーションをすることには慣れていてもプレゼンテーションを動画にすることは慣れている方は少ないと思います。そもそも動画を作るなんていうとプロにお願いしなきゃならないし、費用がかかるのでは?思われる方も多いことでしょう。でも、プロに頼まなくても簡単に自分一人でプレゼン動画を作成する方法が実はあります。
この方法はあまり知られていないようなので、今回は無料でプレゼン動画を作成する方法をお伝えしようと思います。
ZOOMを使う
この方法はZOOMを使います。ZOOMなら使い方を知っている方も多いはず。パソコンのデスクトップ画面を録画する方法は、様々なソフトがあります。無料版も有料版もたくさんありますが、それらのソフトでは足らないものがあるんです。それは自分の顔に切り替えることができない、ということです。せっかくのプレゼン動画なのですから、自分の顔とプレゼン資料の画面を切り替えながら録画したいはず。それをZOOMなら比較的簡単に実現することができます。
ZOOMの録画機能
ZOOMの録画機能には、デスクトップ画面の録画機能と、カメラによるビデオ録画機能の2つがあります。このうち、デスクトップ画面のファイルやマウス、音声などを録画できるのがデスクトップ画面の録画機能となります。こちらの機能でパワーポイントなどの資料を見せながら録画することが可能となります。パソコンはもちろん、スマホやタブレットなどのデスクトップ画面を録画することも可能です。
また、パソコンにインカメラが内蔵されていれば、カメラによるビデオ録画機能を使用して自分が話している顔を録画することもできます。例えば、初めと終わりの挨拶だけ顔出しの挨拶をして、本題はパワポ資料を映して録画することができるわけです。
ZOOMの新規ミーティングを開く
まず、ZOOMがインストールされている前提でお話を進めます。インストールがまだの方は、インストールして無料会員登録してから進めてください。ZOOMを開いたら、
①新規ミーティングを選択
②コンピューターでオーディオに参加を選択
③PC画面を録画する場合は「画面の共有」を選択
④録画するデスクトップ画面をクリック→画面の共有(右下のボタン)をクリック
⑤録画開始→録画終了
⑥ミーティングの終了
⑦録画データのダウンロード(自動)
⑧mp4ファイルが表示される
以上が簡単な流れとなります。もし、顔出しはNGという場合は「ビデオの停止」ボタンを押しておけば問題ありません。その他にも、マスポインタを消したり、コメントを付けるといった機能も付いています。
編集はしないことを前提に
完成した動画の編集をZOOMで行うことはできませんが、簡単な編集でしたら無料ソフトを使うこともできますし、YouTubeの簡易編集機能を利用する方法もあります。
ZOOMを使えば、ビデオカメラを用意する必要もありませんし、パワポを表示しながら話をすることで擬似的に2かめで切り替えながらプレゼン動画を作成することができてしまいます。もちろん、クオリティ的にはプロと同等ということはありませんが、それでも比較的クリアな音声で、極力編集せずにプレゼン動画が作れてしまうということはあまり知られていません。
もし、ハイクオリティでしっかりとプレゼン動画を制作されたい場合は、遠慮なく弊社までご連絡いただければと思います。ご予算に応じて様々なご提案をさせていただきます。